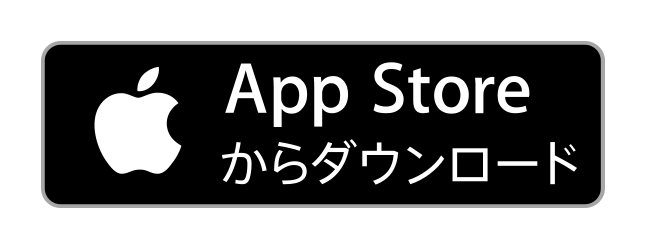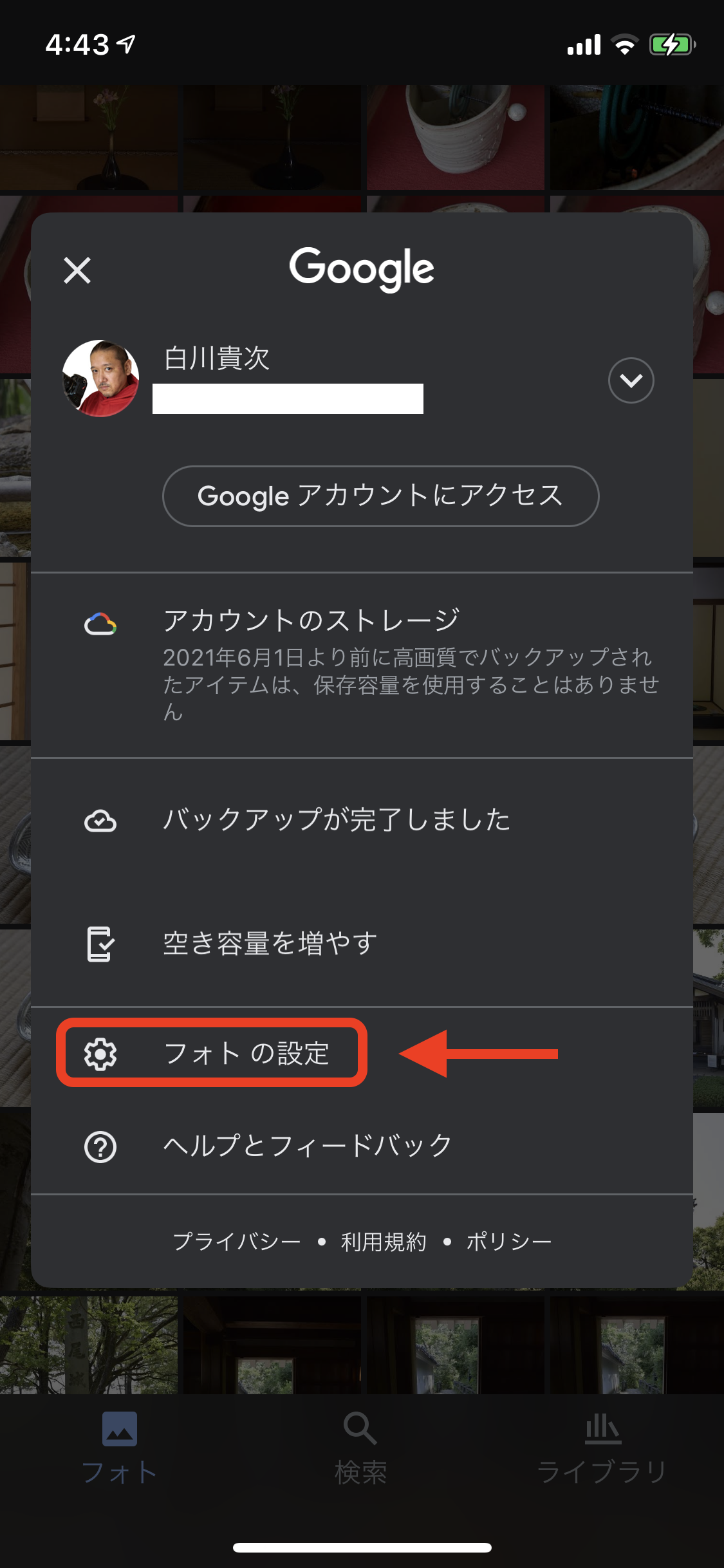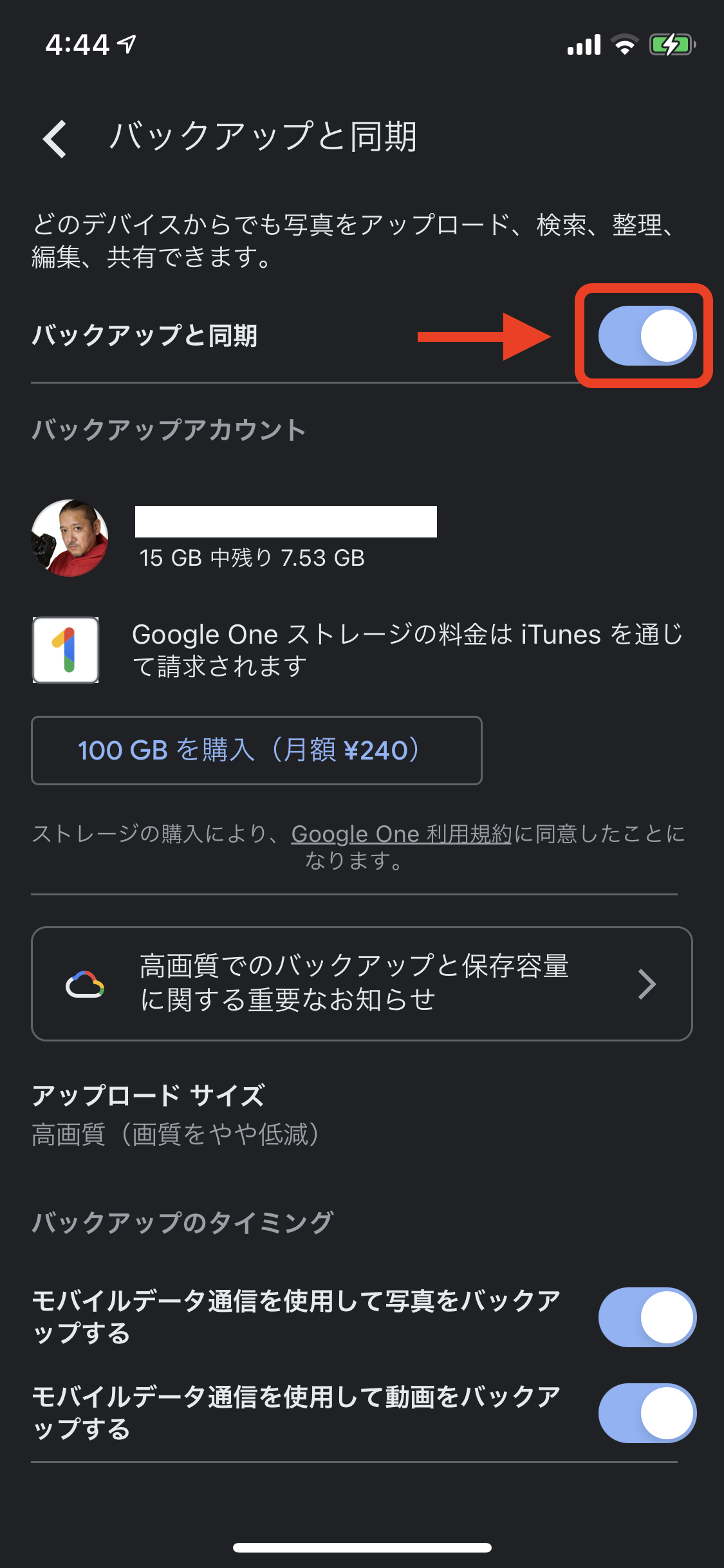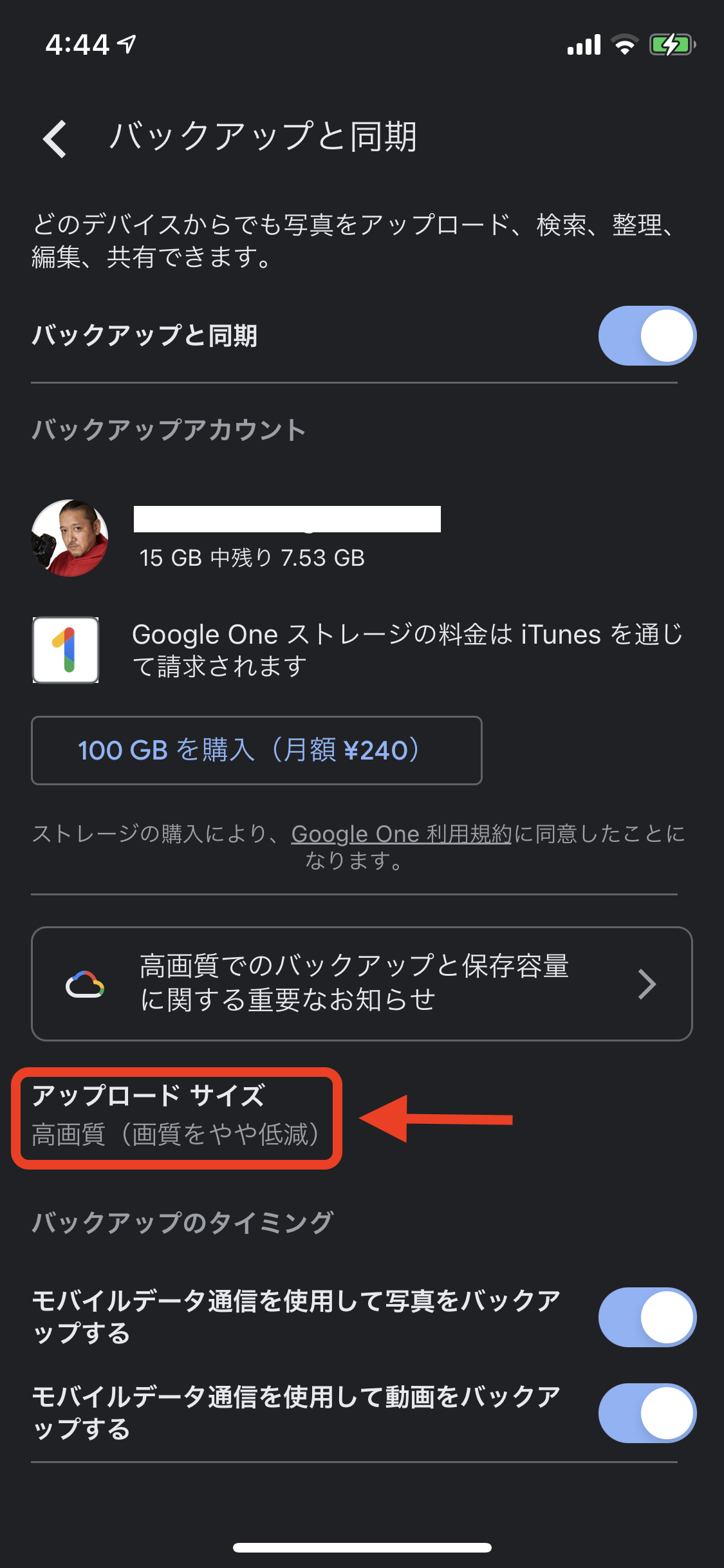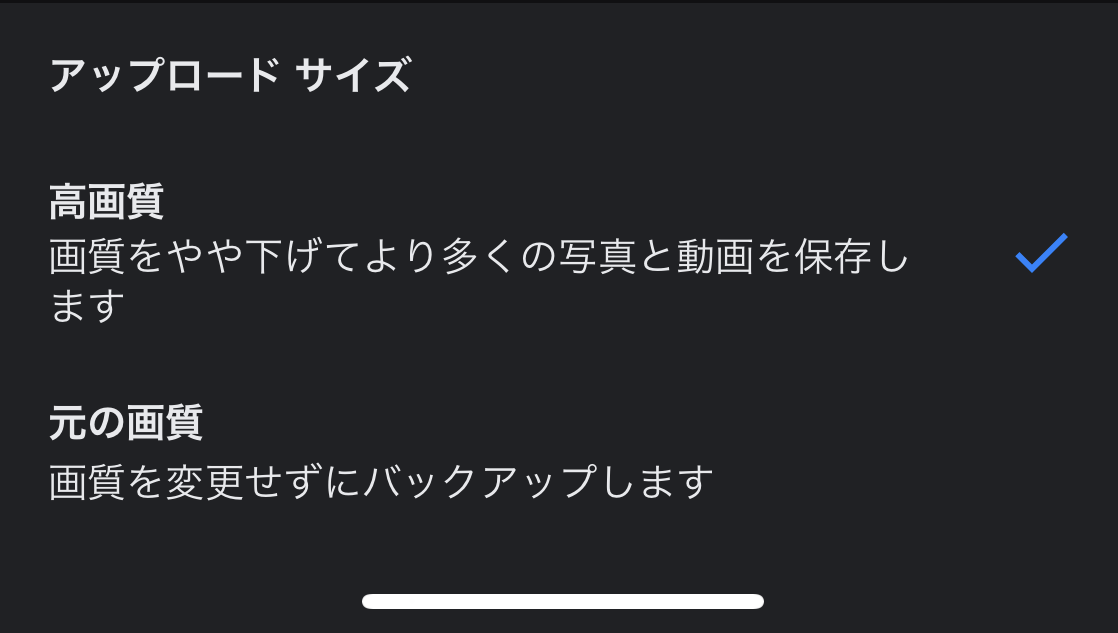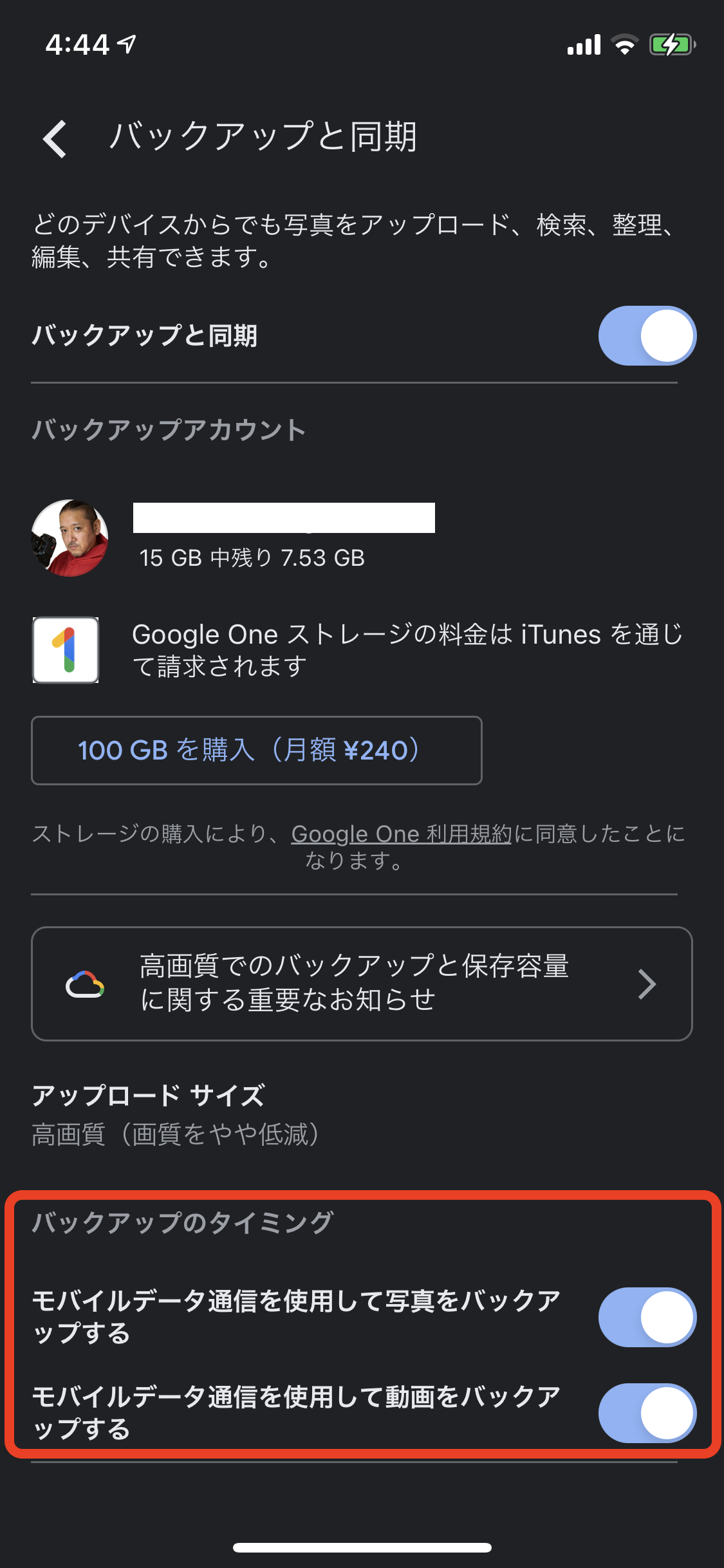Googleフォトの導入と設定方法
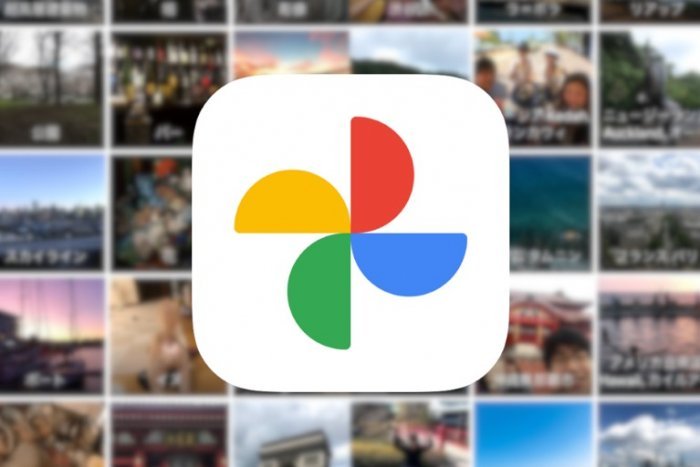
こんにちは、たかちゃんです。
写真や動画を自動で預かってくれる便利なサービス「Googleフォト」
・写真や動画を撮りすぎてスマホの容量が足りない方
・大事な写真や動画をスマホ以外の場所に保存したい方
今回は、Googleフォトの導入方法とアプリの設定方法について解説しています。
また、大量に撮った写真や動画でスマホ容量が足りない方に向けた、解決方法をこちらの記事でも解説しています。
目次
スマホアプリのダウンロード
Androidの方は、スマホの標準アプリとしてはじめからスマホに入っています。
iPhoneの方は、AppStoreからダウンロード/インストール必要があります。
アプリのダウンロードはこちら
写真と動画をGoogleフォトに預ける設定
写真と動画のバックアップにするには、「バックアップと同期」をONにする必要があります。
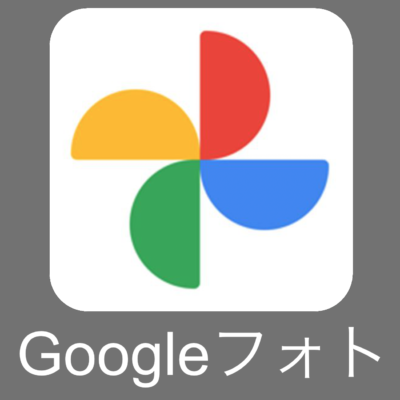 Googleフォトのアイコンをタップしてアプリを起動します。
Googleフォトのアイコンをタップしてアプリを起動します。
これで写真と動画をGoogleフォトに預ける設定になりました。
続いて細かい設定について見て行きましょう
写真と動画を預ける際の画質の種類を選ぶ
Googleフォトに写真と動画を預ける時に、画質の違いで2種類の方法から選択する事が出来ます。
写真と動画の預ける画質の設定方法はこちら
高画質
画質を下げる代わりに大量の写真や動画をGoogleフォトに預ける事が出来ます。
通常はこちらの設定で問題ありません。
元の画質
撮影した時の画質のままGoogleフォトに預ける事が出来ますが、1つひとつの容量が大きくなるので、預けられる数が少なくなります。
後から写真を大きなサイズ(A4以上)で印刷したい場合は、こちらの設定にしておくことを「おすすめ」します。
写真と動画を預ける際のタイミングの選択
Googleフォトに写真と動画を預けるにはインターネット回線を使用します。
スマホの通信契約にもよりますが、通信のギガ数が少ない格安プランでは、通信容量が限られているので、容量が無制限に使える自宅や公共のWi-Fi接続時に写真と動画を預ける設定にした方が良いです。
設定方法はこちら
モバイルデータ通信を使用がONの場合
モバイルデータ通信=スマホの通信機能を使って写真と動画をGoogleフォトに預けます。
スマホの契約ギガ数が十分にある方は、こちらの設定で問題ありません。
写真や動画の撮影後、ネットを受信出来る環境にいれば自動でGoogleフォトに写真と動画を預けてくれます。
モバイルデータ通信を使用がOFFの場合
自宅や公共などのWi-Fi通信機能を使って、写真と動画をGoolgeフォトに預けます。
スマホの契約ギガ数が少ない方や、残りのギガ数が少ない場合は、こちらの設定をおすすめします。
写真や動画の撮影後、Wi-Fi通信を受信出来る環境にいれば自動でGoogleフォトに写真と動画を預けてくれます。