PC版 PDFファイルを画像に変換する簡単な方法【無料で出来る】
PDFファイルで保存したデータを、画像として使いたいのに使えないと悩んでいませんか?
PDFファイルは文書情報のデータで、画像は光情報のデータなので、PDFファイルのまま画像として使用することは出来ません。
この記事では、だれでも簡単にPCでPDFファイルを画像に変える方法を3つ解説しています。
1.オンライン変換サービスを利用する
PDFをJPGに変換するオンラインサービス、インターネットに繋がっていれば無料で利用出来ます。
サイトにアクセスして画面中央の「ファイルを選択」で、画像に変換したいPDFファイルを選択します。
または画面にドロップでも可能です。
無料で使えますが、1日に2つのファイルまでの制限があります。
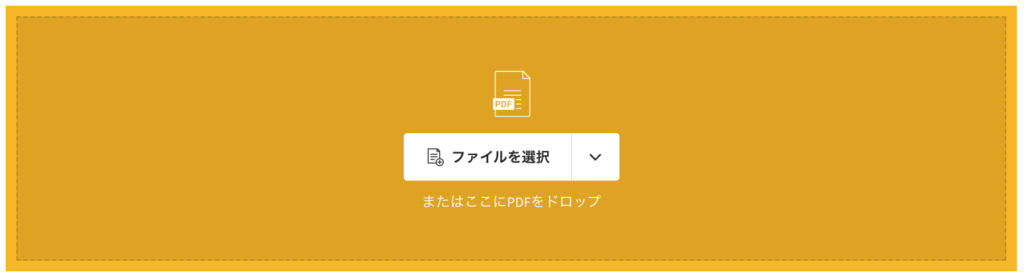
ファイルを選択すると、アップロードが開始され「アップロード中」と表示が変わります。
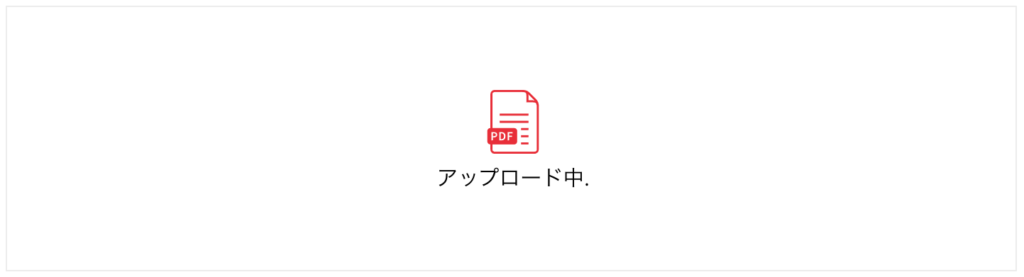
アップロードが完了すると、「ページ全体を抽出」と「1個のイメージを抽出」を選択する画面が出て来ます。
※1個のイメージを抽出は1ページ1画像で保存出来ますが、有料になります。
「オプション選択」をクリックすると、PDFからJPGへの変換が開始されます。
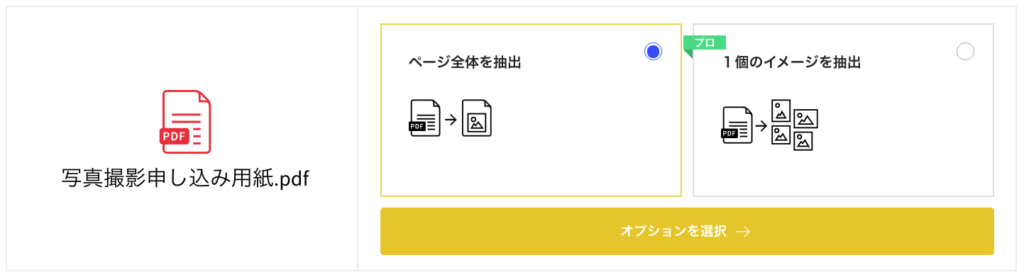
JPGへの変換が完了すると、画像をダウンロード出来るようになります。
「ダウンロード」を押して、お好きな場所にダウンロードして下さい。
※zipと言う圧縮形式でダウンロードされますが、ダブルクリックすれば解凍されてJPGファイルが出現します。
同じサービスを提供しているサイトが他にもあります。
ご自身の使いやすいサイトをお使い下さい。
2.Google Chromeの拡張機能を使用する方法『おすすめ』
Google Chromeには拡張機能と言う便利な機能があります。
その拡張機能を使ってPDFをJPGに変換するプログラムを組み込みます。
下のchrome ウェブストアのリンクにアクセスし「Chromeに追加」を押します。

「Chromeに追加」を押すと、拡張機能を追加しても良いかの通知が来ますので「拡張機能の追加」を押して下さい。
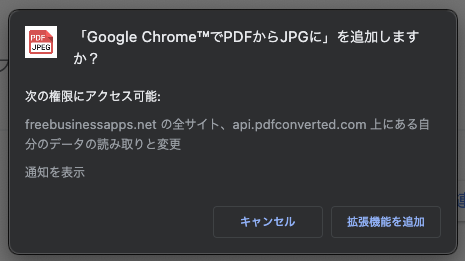
拡張機能の追加が終わると、英語で説明文が出てきます。(無理に読まなくて大丈夫です)
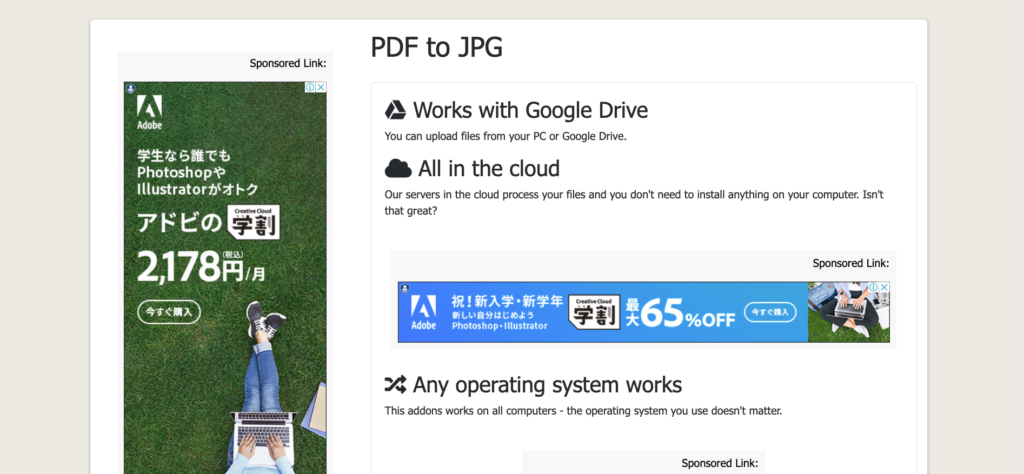
Google Chromeの画面右上の自分のアイコンの左側にある「パズルのピース」形のアイコンをクリックすると、拡張機能の一覧が出てきます。
一覧から「Google ChromeでPDFか… 」をクリックして下さい。
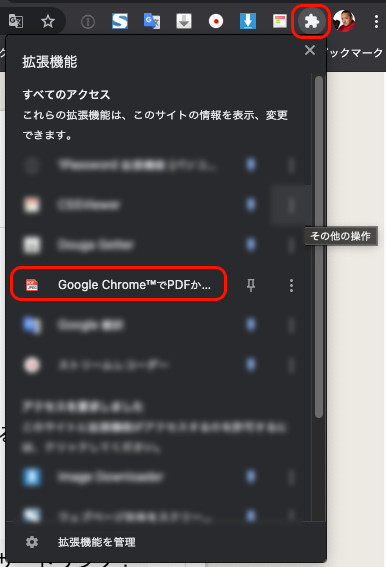
クリックして出てきた画面の①〜④を順番に作業して下さい。
①What to convert
何もしなくて大丈夫です。
②Choose a file 「From your PC」を押して変換したいPDFファイルを選択します。
③Perform Convert
「Upload and Convert」を押すと変換が始まります。
④Save your File
「Download to your Computer」を押すとダウンロードが始まります。
※zipと言う圧縮形式でダウンロードされますが、ダブルクリックすれば解凍されてJPGファイルが出現します。
3.スクリーンショットを使用する方法
パソコンに標準で搭載されている、スクリーンショット機能を使って、PDFファイルの内容を撮影して画像ファイルにしてしまいます。
インターネットに繋がっていなくても、いつでも画像に出来るのでおすすめです。
※1枚ずつしか作業出来ないので、PDFファイルの中身が大量のページで構成されている場合は、多少面倒です。
Widowsの場合
キーボードショートカットで、「Windows」+「Shift」+「S」を押すと、画面が白くなります。
左クリックをしたまま画像にしたい範囲を指定してから左クリックした指を離すと、指定した範囲が画像として保存されます。
Macの場合
キーボードショートカットで、「command」+「Shift」+「5」を押すと、画面が薄暗くなります。
画面上で明るくなっている部分に、点線付きの枠が出ているので、画像にしたい範囲を指定してから左クリックすると、指定した範囲が画像として保存されます。
PDFファイルと画像の違いについてこちらの記事で解説しています。


 https://smallpdf.com/jp/pdf-to-jpg
https://smallpdf.com/jp/pdf-to-jpg
 https://www.ilovepdf.com/ja/pdf_to_jpg
https://www.ilovepdf.com/ja/pdf_to_jpg
 https://pdftoimage.com/ja/
https://pdftoimage.com/ja/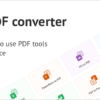
 https://www.freepdfconvert.com/ja/pdf-to-jpg
https://www.freepdfconvert.com/ja/pdf-to-jpg